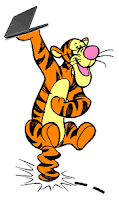A few weeks ago, a couple of my colleagues and I were asked if we'd be guest bloggers on Scott McLeod's
Dangerously Irrelevant blog and do a 4 or 5 part series on going 1:1 with Chromebooks in our district:
Part 1 -
Why 1:1? Why Chromebooks? authored by Jason Markey, East Leyden Principal (posted 9/17/12)
Part 2 -
The Logistics of 1:1 authored by me (posted 9/24/12)
Part 3 - From the Classroom – How Learning is Evolving with Access for All (coming soon)
Part 4 - Student Tech Support – Student Ownership of 1:1 (coming soon)
Part 5 - still in the planning phase
Here is a copy of my post.
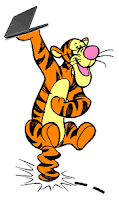
The wonderful thing about Chromebooks, is Chromebooks are wonderful things.
Their tops are made out of rubber, their bottoms are made out of springs.
They’re bouncy, flouncy, pouncy, trouncy, fun, fun, fun, fun, FUN!
The most wonderful thing about Chromebooks, is they’re the only one!
Okay, so maybe I shouldn’t be trying to write a blog post at the same time while watching my 15 month old daughter, but hopefully I got you started reading this with a smile. This is the second post in the four-part series on going 1:1 with Chromebooks in our district that a few of my colleagues and I were asked to write for Scott McLeod’s amazing Dangerously Irrelevant blog. Be sure to check out the first post in the series, Why 1:1? Why Chromebooks? written by Jason Markey, our principal at East Leyden High School.
Let me start by suggesting that one of the really wonderful things about Chromebooks is that they actually eliminate or simplify a number of logistics. While researching and planning to go 1:1 in our district, this made the Chromebook an extremely attractive choice for us. Far too often over the past 12 years that I’ve been the Director of Technology for our district did technology initiatives run into problems because of logistics. The following are some of the key highlights that we’ve experienced so far:
SETUP
None. Really, none. We purchased enough devices that they came pre-setup with our wireless network configured and enrolled into our Google Apps domain. We were able to take them out of the box and give them directly to students.
MANAGEMENT
We purchased our Chromebooks directly from Google so the management tools were included. If you purchase them from a different vendor, you can contract with Google to add the management capabilities. Basically, this adds a ChomeOS section to the Settings tab in your Google Apps for Education control panel.
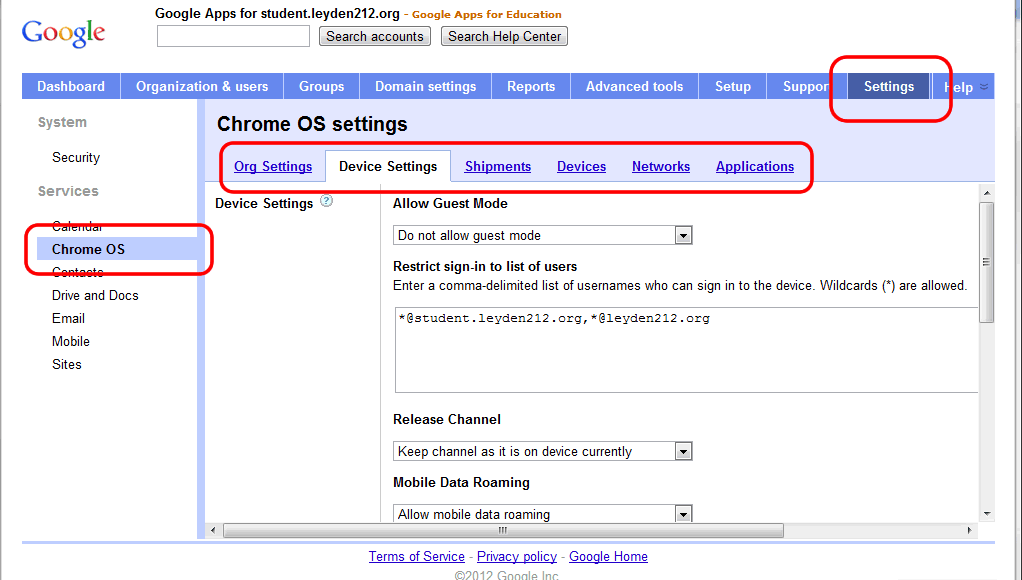
Being web-based, I can quickly and easily manage our entire fleet from just about any web-based device I may be working on. Some of the management features we have implemented through the control panel are as follows:
- Proxy Server - We force all of our Chromebooks to communicate through a proxy server so that our students will always be working behind our firewall and content filter. This was critical for us since our students take their devices home.
- Screen Lock - We force all of our Chromebooks to be locked after a set amount of idle time or upon closing the lid. The students can easily re-enter their passwords to pick up working where they left off.
- Default Homepage - We control not only what the default homepage is for all of our students, but also define multiple different tabs to open each time they log into their device. That has proved beneficial when we want to get particular information delivered to or highlighted for all of our students. For example, we created a webpage about digital footprints that was the first page students saw for a week.
- Account Access - We do not allow “guest mode” on our devices and only allow users within our domain to log in.
- ChromeOS Updates - We have the ability to allow or prevent our Chromebooks to auto update and can restrict the version of ChromeOS our students are using.
- Chrome Web Store - We currently allow our students full access to the Chrome web store, however, we can easily turn it off or restrict which resources our students have access to in the web store if necessary.
- Apps & Extensions - We push out a base package of apps and extensions to all of our students to help standardize some of the tools and practices used in our district. A few of the tools in our base package include the Google Tasks, Google Dictionary, and Readability extensions and the GeoGebra, Desmos Graphing Calculator, WeVideo for Drive, and Kindle Cloud Reader apps.
That’s about it. It doesn’t seem like a lot and that’s really the beauty of it. There just isn’t much to manage for a Chromebook environment. I’d also like to note that if you have your Google Apps domain grouped into organizational units (OU), you can configure your management settings differently for each OU.
SOFTWARE
Once again, none. There is no software to install and manage on the Chromebooks. With our initiative to move teaching and learning to the Web, our teachers and students have the freedom and power to use just about any free tool or resource they choose. In my opinion this can foster more student choice which could lead to more student engagement and creativity. Check out one of my previous blog posts on this topic.
CHECK OUT
Because all of our Chromebooks are exactly the same and any user will have the same exact experience regardless of which device they use, we were able to randomly assign the Chromebooks to the students. We built a system that was used during our registration/book pick-up day the week before school started that had a staff member scan a student’s ID badge, scan the Chromebook’s serial number, scan the Chromebook’s asset tag (self created), and then scan the power cord’s serial number to create a record in a database and officially assign the device to the student.
SUPPORT
One of the most exciting things we’ve done in conjunction with going 1:1 this year was to develop a new Tech Support Intern (TSI) class. This is an elective course in our Business Education department that runs every period of the day and serves as the starting point for all of our teachers’ and students’ tech support needs. More detailed information about this class will be featured in the fourth post of this series, so stay tuned. For the purposes of this blog post, it’s important to note that we purchased 60 extra Chromebooks per school to serve as loaner devices that can be issued to students through the TSI class when they have a device in need of service. Our goal was to never have a time when a student did not have a Chromebook.
POWER
This is one of the logistics that choosing Chromebooks completely eliminated for us. With the Samsung Series 5 Chromebook battery lasting 8+ hours, we were able to require our students to bring a fully charged Chromebook to school every day and be assured that they’d be able to use it in every one of their classes. Since this is a requirement, there are consequences for not bringing a Chromebook to school and for not having a charged device. If students find themselves in either situation and need a device to participate in class, they can check out a loaner from the TSI class. The TSI class keeps statistics on how many times a student checkouts out a loaner because they did not have their own to use and sends reports to our deans to assign the consequences.
DEVICE SAFETY AND SECURITY
We issued a protective case to all of our students and require them to carry their devices in those cases when not in class. They are small enough to even fit in a backpack. We’re hopeful this will cut down on the breakages. To help prevent any mysterious disappearances, either on accident or on purpose, we had all of our Chromebooks laser engraved with the following text:
Property of Leyden High School District 212
If found or presented for sale,
please call 847-451-3017.
ID# 2012-2xxxx
In addition, we added a barcoded asset tag to each device with the number matching the engraved ID number on the device. We outsourced the engraving and asset tagging work which was completed before we even took delivery of our Chromebooks.
INFRASTRUCTURE & BANDWIDTH
We currently have sufficient building-wide wireless coverage to ensure that our students can use their Chromebooks everywhere they need to. In addition, we currently have a 250 MB Internet pipe for each of our two campuses. So far, both the wireless infrastructure and our bandwidth are holding up.
I may have missed a few logistics topics, but am more than willing to field your questions, so feel free to contact me at bweinert@leyden212.org, via Twitter @LeydenTechies, or through my blog at http://leydentechies.blogspot.com/.
I’ll wrap up by mentioning that we have been thrilled with the digital evolution of our district into a fully 1:1 environment and many of our success are a result of choosing to go with the Google Chromebook. The most important factor to our success so far, of course, is our teachers. We have incredibly talented teachers that have risen to the challenge of moving teaching and learning to the Web. Because we didn’t have to hire any additional tech support or dedicate as much time, money, and resources to going 1:1 with Chromebooks as we may have needed to do with other devices, we were able to hire two full-time instructional tech coaches to support our teachers. Please check back for the next post in this series, From the Classroom – How Learning is Evolving with Access for All, to learn more about the professional development we’ve done and the amazing things our teachers and students are now doing.
Thanks for taking the time to read through this post. “When you are a Bear of Very Little Brain, and you Think of Things, you find sometimes that a Thing which seemed very Thingish inside you is quite different when it gets out into the open and has other people looking at it.” Uh oh, guess it’s time to get back to my kids ;-)